みなさんこんにちは。
車の運転で右腕だけ日焼けしてきた茨城のカメラマン仲居です。
今回はどのカメラにも備わっている「露出補正」についてお話させていただきます。
※Twitterアプリから閲覧すると、画像が正常に表示できない事があるようです。
お手数ですが、その際はリンクをコピーしてchromeやsafariなどで閲覧お願いします。
※ブログ村に参加してます。↓のリンクをクリックしていただけるとモチベーションにつながるので、このブログを気に入っていただけたら1クリックお願いします!
にほんブログ村
そもそも露出補正とは?
露出補正とは、写真の明るさをカメラではなくカメラマン自身のイメージで調整する機能です。
一般的に明るく露出補正することを「ハイキー」(※オーバーとも言う)、暗く露出補正することを「アンダー」と呼びます。
イメージ的には
■ハイキー=爽やか、ふんわりなイメージ
■アンダー=シック、落ち着いたイメージ
になるので、露出補正を行う事で写真のイメージをコントロールしやすくなります。
※マニュアルモードとAUTOモードでは機能しませんのでご注意ください。
結局、露出補正するとどんな写真になるの?
そうですよね。まずはいつも通りどんな写真が撮れるのか見ていきましょう。


どうでしょうか?上記の写真は現像ソフトで仕上げていますが、撮影前に「アンダーにしたらカッコよくなるか?」「ハイキーにしたらもっと可愛くなるか?」と予めイメージすることで、より思い通りの写真が撮れるようになります。
露出補正の操作方法
ほとんどのカメラには露出補正をするボタンが付いていますので、まずは操作方法を覚えていきましょう。ちなみにどのメーカーでも露出補正は似たようなデザインですが、ボタンが無い場合はカメラのメニューから露出補正を探してみてください。

露出補正のボタンがある場合は、このボタンを押しながら右手側のダイヤルを左右に回すと露出を変更することができます。

初心者向けの記事や書籍では「露出補正は0.7刻みで調整しよう」とありますが、おすすめは+ー3まで一気に補正してから徐々に下げていくと、先にゴールイメージが掴めるためおすすめです。
※Lightroomなどの現像ソフトを使う場合は0.7程度であれば余裕で変更できるので、特にアンダーは思いっきり暗くした方が良い結果が残せるパターンが多いです。
写真で露出補正の効果を見てみよう!
さて、相変わらず前置きが長かったかも知れませんが、ここからは実際に露出補正を行った写真を見ていきましょう。
カッコよく撮れる!露出アンダーな写真




ふんわり可愛く!露出ハイキーな写真





露出補正+-3を調整してみる
ここまでで露出補正の大まかな仕組みと出来上がりはイメージできましたか?
「アンダーはカッコよく、ハイキーはふんわり撮れる」とざっくり覚えておけば、被写体を見たときに「これはこうしよう」と一歩進んだスタンスで撮影に臨めると思います。
それではせっかく撮影をしたので、それぞれ+-3の写真を調整してみようと思います。
まずは露出補正ー3の写真から


露出補正を大きくマイナスにしていたので、明るさを上げても黒が締まってシックな印象で調整できました。
次は露出補正+3の写真を調整します。


露出アンダーな写真の作例※ポイントあり!
私個人としてはアンダーな作風の方が得意なので、参考程度にどうぞ!
ちなみに露出アンダーが上手に使えるポイントが実は明確にあります…
それは「木漏れ日」です!まるで天然のスポットライトになっている被写体があれば積極的に露出アンダーを狙ってみましょう!光が当たっている所以外は暗闇に出来るかもしれません!




いかがでしたでしょうか?
意識しないと使わない露出補正。撮影イメージを事前に持つことで一歩進んだ写真が撮れるようになるお得な機能だと思いませんか?
長年カメラをやっている人でも意外と使い方を知らずにいる方も多いですが、漠然とシャッターを切るよりももっと写真を楽しめますので、ぜひ意識して使ってみてください!
次回もよろしくお願いします!
↓ブログランキングに登録しました。気に入っていただけたら1クリックお願いします!
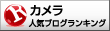
カメラランキング




コメント